Yeni bir laptop aldıysanız ve neler yapmanız gerektiğini bilmiyorsanız doğru yerdesiniz. Yeni laptop alınca yapılması gerekenler bu rehberde.


1 – Cihazı teslim alırken kutuda ağır hasar var mı kontrol edin. Yırtık, delik ya da derin darbe almış olduğunu gördüğünüz kutuyu teslim almayın direkt iade talebi oluşturun. Kutuyu açarken video kaydı alın. Cihazın kullanılmış, iade edilmiş ya da fiziksel olarak hasarlı bir cihaz olup olmadığını güzelce kontrol edin. Eğer kullanılmış ürün olduğuna dair net ibareler varsa cihazı hiç kullanmadan iade edin. Cihazın sıfır olduğuna eminseniz garanti başlangıç tarihini sorgulama yapmanıza çok gerek yok. Garantisi erken başlamış görünüyor olsa da bunun çok önemi yok. Aldığınız her elektronik cihaz kanunen fatura kesim tarihinden itibaren en az 2 yıl garantili olmak zorundadır.

2 – Kutuyu açtıktan sonra cihazı şarja takın. Şarj adaptörünün giriş noktasını iyi bastırdığınızdan emin olun. Özellikle Acer laptoplarda şarj ucu iki kademeli gibi oluyor. İyice bastırmadan güç gelmeyebiliyor buna dikkat edin. “Cihazı ilk kullanımdan önce uzun saatler boyunca şarj etmek gerekiyor” gibi hurafelere inanmayın. Laptopu şarja takıp çalıştırarak hemen kullanabilirsiniz. İlk şarj diye bir olay kalmadı. Bu, çok eski pillerde yapılan bir şeydi.

3 – Bilgisayara Windows 11 Home kurun. Windows 11 kurma rehberim: https://youtu.be/hu3kZAftsEU Neredeyse tüm güncel laptoplar Windows 11 ile daha uyumlu yapıda ve hatta bazı laptopların Windows 10 ile uyumlu sürücüleri olmayabiliyor. Sevseniz de sevmeseniz de artık Windows 11’e alışmak durumundasınız. Neden Pro değil de Home diye soracak olursanız, Home sürümü birçok laptopta daha stabil ve daha konforlu bir kullanım deneyimi sunuyor. Windows 11 Pro ile daha yüksek fan sesi, daha düşük pil ömrü gibi sorunlar yaşayanlar olabiliyor. Eğer “Neden Windows 11 Pro kullanmalısın?” sorusuna verecek bir cevabınız yoksa Home sizin için doğru tercih demektir.
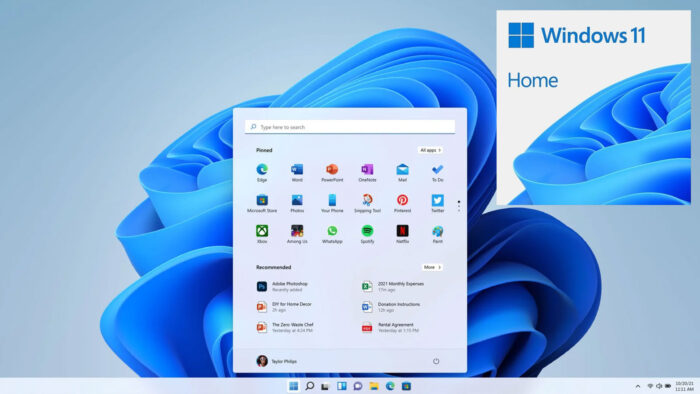
4 – Windows kurmaya çalışırken SSD görünmüyorsa Intel RST sürücüsü yüklemeniz gerekiyor olabilir. Özellikle Intel 12. Ve 13. Nesil işlemcili laptoplarda bu durum sık sık karşımıza çıkıyor. Bu konuya çözüm sunan rehber makalesini link olarak paylaşıyorum: https://tinyurl.com/yc6rk27n O makalede gerekli sürücünün indirme linki de, uygulama aşamaları da açıkça anlatılmış.
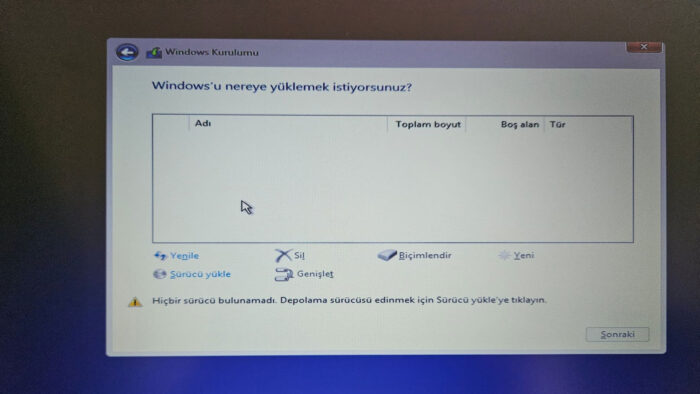
5 – Windows yüklendikten sonra ilk iş olarak bilgisayarı bir şekilde internete bağlayın ve Windows Güncelleme sayfasından güncellemeleri yapın. Bazen güncelleme süreci takılabiliyor, öyle bir durum yaşarsanız bilgisayarı yeniden başlatıp güncellemeleri yeniden almayı deneyin. Driver Booster gibi yazılımları kullanmayın, bu tarz yazılımlar çoğunlukla sistemde yavaşlık ya da takılmalar gibi sorunlara yol açıyor. Windows güncellemeleri genellikle tüm sürücüleri otomatik buluyor ve en uygun sürücüleri yüklüyor. Unutmadan hatırlatayım, sürücüler güncellenene kadar bilgisayarın touchpad’i çalışmayabilir, ses çıkmayabilir, ekran parlaklığı ayarlanamayabilir. Sürücüler yüklendikten sonra bu fonksiyonlar çalışacaktır endişeniz olmasın.
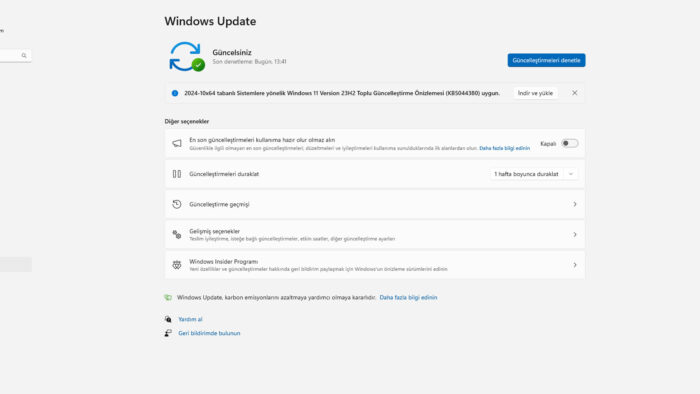
7 – Windows güncelleştirmeleri bittikten sonra Aygıt Yöneticisi’ne girin ve aygıt sürücülerinde ünlem olup olmadığını kontrol edin. Aygıt yöneticisinde hiç ünlem yoksa sürücüler sorunsuzca yüklenmiş demektir. Eğer ünlem işareti olan aygıtlar varsa cihazınızın destek sayfasındaki sürücülere göz atın ve ilgili aygıtın sürücüsünü elle yükleyin. Bazı laptoplarda BIOS güncellemeleri Windows Update üzerinden yollanıyor, bazılarında yollanmıyor. Windows güncellemeleri esnasında BIOS güncellemesi yapılmadıysa bilgisayarınızın destek sayfasından BIOS güncellemelerine bakabilirsiniz. Güncel BIOS birçok laptopta birçok sorunun çözülmesini sağlıyor, en güncel BIOS’u kullanmanızı öneririm.
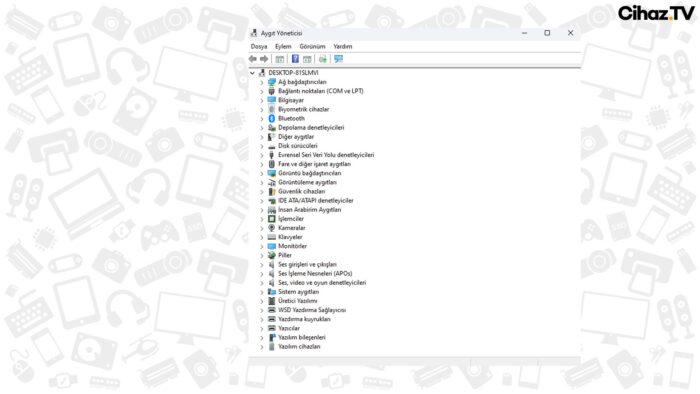
8 – Ölü piksel testi yapın. Testin linki: https://tinyurl.com/5n78e5sa Bu test gözle yapılan bir testtir ve çeşitli renklerde ekrana yakından bakarak ölü piksel var mı diye kontrol etmeniz gerekiyor. Testi yaparken yanınızda bir ekran silme bezi de bulundurun. Bazen tozlar da ölü piksel gibi görünebiliyor. Ölü piksel gördüğünüzü düşündüğünüzde önce orayı bezle silin ve toz olup olmadığından emin olun. Işık sızması testini de isterseniz yapabilirsiniz. Ben çok anormal bir ışık sızması görmediğim takdirde durumu kabulleniyorum. MiniLED ve OLED ekranlı laptoplar hariç neredeyse tüm laptoplarda kayda değer miktarda ışık sızması olacak bunu bilmiş olun.
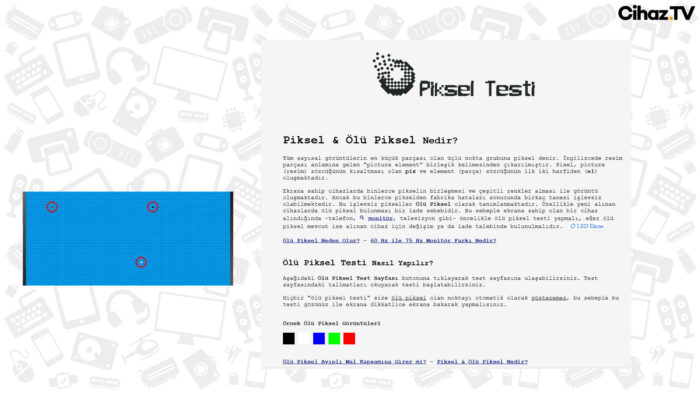
9 – Pil sağlığına bakın. Pil sağlığına bakmak için Batteryinfoview yazılımını kullanabilirsiniz. Yazılımın linki: https://tinyurl.com/49r6eeud Eğer cihazınızın pil sağlığında %10 ve üzeri seviyede eksiklik varsa iade etmeyi düşünün derim. %2-3 civarı kayıplar normaldir. Laptoplar rafta beklerken bile pil ömrünün bir kısmını kaybedebilirler.
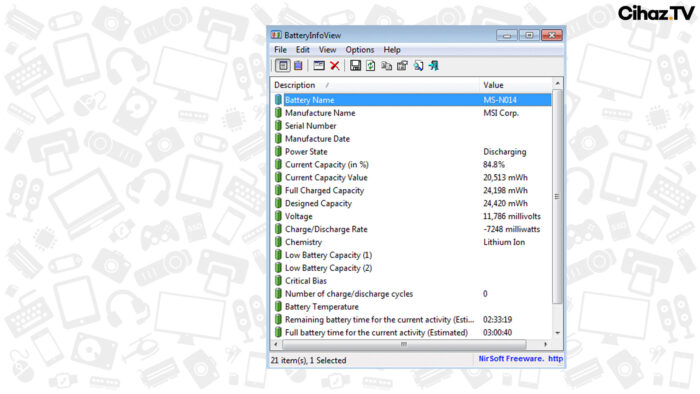
10 – CrystlaDiskMark https://tinyurl.com/ap6hbnvt ile SSD hızınıza ölçün. HardDiskSentinel https://tinyurl.com/c2jrpxk9 ile SSD’nizin sağlık durumunu ve sıcaklık değerlerini kontrol edin. SSD’nizin sağlık durumunda büyük bir sorun görünüyorsa hızlıca iade ya da değişim sürecini başlatmanızı öneririm.

11 – Hoparlör testi yapın. Bir müzik açın ve sesi deneyin. Bazı laptoplarda hoparlör arızalı denk gelebiliyor. Seste belirgin cızırtı, patlama vs. varsa servis ile görüşün. Bu testi tüm sürücüler yüklendikten sonra yapmanızı öneririm, çünkü sürücüler güncellenmeden önceki ses kalitesi ile sonraki ses kalitesi aynı olmayabiliyor.
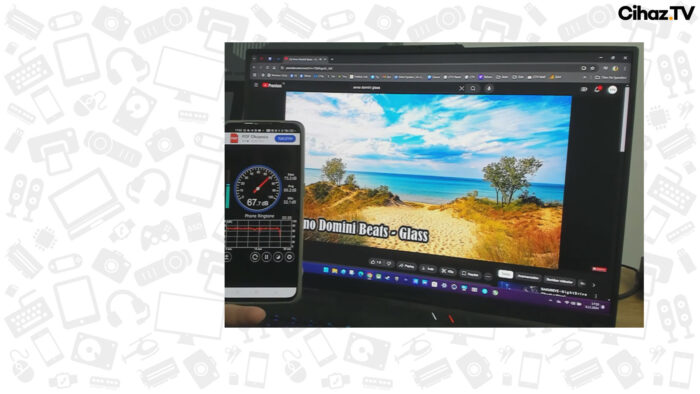
12 – Ekran kartı sürücüsünü yükleyin. Intel ve AMD dahili GPU’lu giriş seviye laptoplar için Intel’in de https://tinyurl.com/377a6avk AMD’nin de https://tinyurl.com/kktu2c86 sürücüleri otomatik bulma araçları var. NVIDIA RTX ve AMD RX ekran kartına sahip harici ekran kartlı laptoplar için ise NVIDIA tarafında NVIDIA App https://tinyurl.com/5n7tkvn9 AMD tarafında AMD Software: Adrenalin Edition https://tinyurl.com/2cj4adaa kullanmanız gerekiyor.

13 – Laptopun kontrol yazılımını yükleyin. Bu yazılım Acer tarafında NitroSense ya da PredatorSense, HP tarafında Omen Gaming Hub, Asus tarafında ROG Armoury Crate, Lenovo tarafında Lenovo Vantage, MSI tarafında MSI Control Center olarak karşınıza çıkacaktır. Bu yazılımları cihazınızın destek sayfasından ya da Microsoft Store üzerinden indirip kurabilirsiniz. Casper, Monster ya da Game Garaj gibi yerli laptop firmalarında bu kontrol yazılımı genelde cihazın yanında hediye gelen flaş bellek içerisinde bulunuyor. Asus oyuncu laptoplarda ROG Armoury Crate yerine G-Helper kullanılmasını öneriyorum. G-Helper çok hafif bir yazılım olduğu için hem sistemin sıcaklığını düşürüyor hem de pil ömrünü ciddi miktarda artırıyor. Ayrıca bu yazılım laptopa işlemci watt limiti koymanızı kolaylaştırıyor. G-Helper linki: https://tinyurl.com/mphb8262
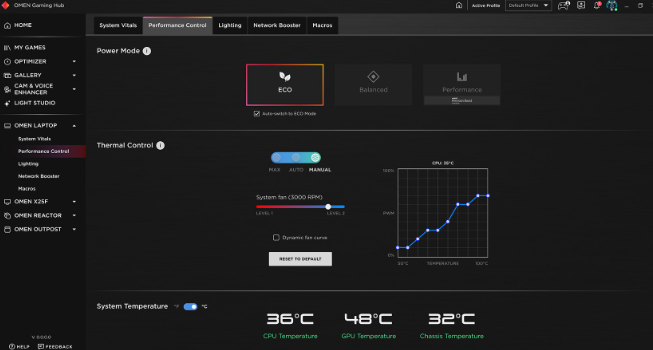
14 – Laptopu hem Windows’ta görev çubuğunun sağ alt kısmındaki pil simgesine sağ tuş tıklayınca çıkan güç ve uyku ayarları menüsünden, hem de kendi kontrol yazılımı içerisinden en iyi performans moduna alın. NVIDIA denetim masası içerisindeki Güç Yönetimi Modu seçeneğini de Maksimum Performansı Seç yapabilirsiniz. Laptopunuzda Mux Switch ya da Advanced optimus varsa sadece harici GPU’yu seçerek oyun performansınızı maksimum seviyeye ulaştırabilirsiniz. Pil ömrü gereken senaryolarda bu söylediklerimin tam tersinin yapılması gerekiyor. Maksimum pil ömrü almak istiyorsanız MUX Switch’i kapatmalı yani Optimus ya da dahili GPU’yu seçmeli, ekran HZ değerini 60 Hz yapmalı ve pil tasarrufu modu varsa pil tasarrufu modunu açmalısınız.
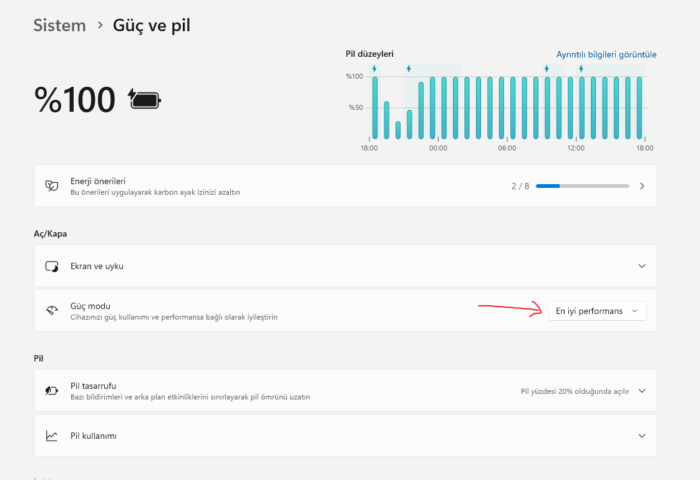
15 – .net Framework https://tinyurl.com/5n9yzr4s DirectX Runtime https://tinyurl.com/yduhfve ve Visual C++ https://tinyurl.com/kebbvp96 yazılımlarını yükleyin. Bunları yüklerseniz oyunlarda DLL hatası alma ihtimaliniz minimuma iner.

16 – Cinebench R23 https://tinyurl.com/bdfemh48 ve 3Dmark TimeSpy https://tinyurl.com/3cxaxvvb yazılımlarını yükleyin. İkisi de açıklamada paylaştığım linkler üzerinden ücretsiz indirilip kullanılabilir. Cinebench R23 testi esnasında HWINFO açarsanız işlemci sıcaklığınızın yük altında ne kadar yükseldiğini tespit edebilirsiniz. Cinebench R23 zorlayıcı bir test olduğu için üst düzey laptoplarda bile 95-100 dereceler görülebilir endişelenmeyin. Laptopunuzun işlemcisinin Cinebench R23 ve 3Dmark TimeSpy skorlarının iyi olup olmadığına Google’dan biraz araştırma yaparak bakabilirsiniz. Örneğin i5 12500H işlemciniz varsa Google’ i5 12500H Cinebench R23 yazın. Genelde Nanoreview.net sitesi çıkacaktır ve bu sitenin verileri gayet güvenilirdir. Bu şekilde kıyaslama yapabilirsiniz.
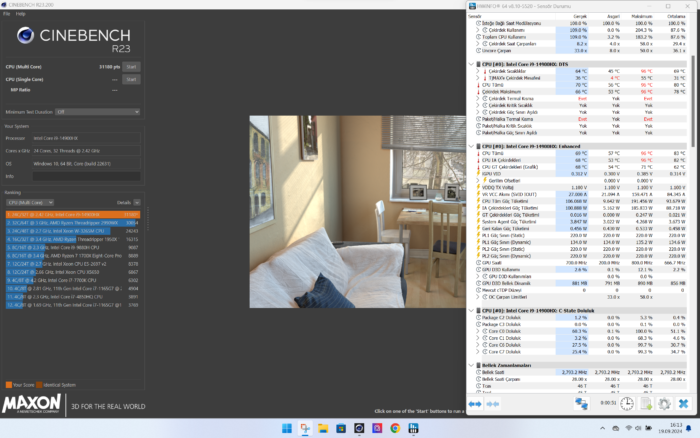
17 – Oynamak istediğiniz oyunları yükleyin. Oyunlardaki işlemci performansını görmek için Valorant https://tinyurl.com/y85dpdmr ekran kartı kartı performansını görmek için Steam’de ücretsiz olarak bulunna Black Myth Wukong Benchmark Tool’u https://tinyurl.com/43eswn5a kullanabilirsiniz.

18 – MSI Afterburner ve HWINFO yazılımlarını yükleyin. MSI Afterburner https://tinyurl.com/29rshaks sayesinde oyunlardaki sıcaklık ve FPS değerlerinizi detaylı bir şekilde görebilirsiniz. HWINFO https://tinyurl.com/kdhdpxv4 ile bilgisayarınızın neredeyse tüm donanımlarının sıcaklık değerlerine göz atabilirsiniz. MSI Afterburner’ın nasıl kurulduğuna dair rehber videom: https://youtu.be/U0iTe8T_Xzw
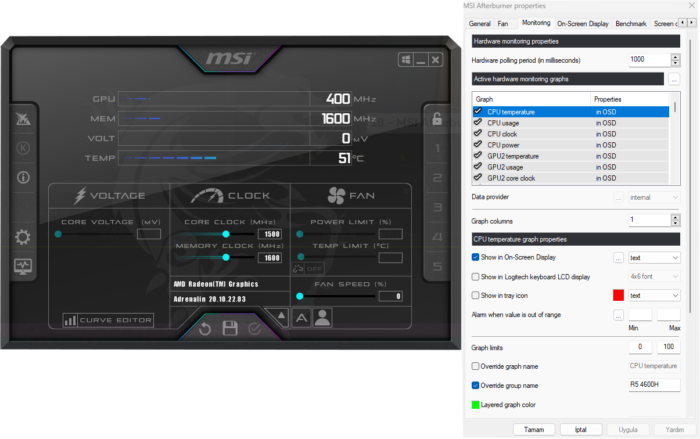
19 – Oyun testlerinizde işlemcinin aşırı ısındığını, mesela 95-100 derecelerde çakılı gittiğini görürseniz işlemciyi limitlemeyi deneyebilirsiniz. Bu işlemi Asus oyuncu laptoplarda G-Helper ile, Lenovo oyuncu laptoplarda Lenovo Vantage yazılımıyla yapabilirsiniz. Diğer laptoplarda Intel işlemciler için Throttlestop, AMD işlemciler için UXTU kullanabilirsiniz. Intel işlemcili laptoplar için de https://youtu.be/INpKPtnO2WY AMD işlemcili laptoplar için de https://youtu.be/E_xSNz4Ixn0 rehberlerim var. Özellikle Intel 13-14. Nesil HX serisi işlemcili laptoplarda 65W limiti öneriyorum. Bilgisayar daha düşük watt değerlerinde sorunsuz çalışıyorsa daha düşük işlemci watt değerlerini de deneyebilirisiniz. Oyunların bekleme menülerinde 100W ve üzeri yüksek watt değerlerini görebilen bu işlemciler termal macunu kısa sürede pumpout yapabilir.

20 – Tüm bu güncelleştirme, kontrol ve test etme süreçlerinin ardından cihazı iade edecek bir durum görünmüyorsa Windows’u etkinleştirin. Windows lisans keyiniz yoksa saglamlisans.com üzerinden cihaztv5 koduyla %5 indirimli lisans key alabilirsiniz. Önerdiğim lisans key Windows 11 Home retail keydir. https://tinyurl.com/bdhahn8n OEM keyleri anakarta gömüldüğü için çok sevmiyorum. İsterseniz bilgisayar sizi Windows etkinleştirmeye zorlayana kadar lisans key girmeden de kullanabilirsiniz.
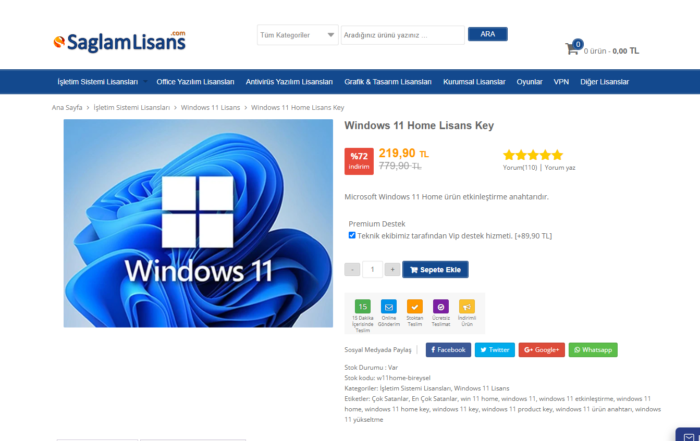
21 – Laptopunuzu kullanırken altına bir stant almayı kesinlikle unutmayın. Örnek : https://app.hb.biz/5EmhhtO1qjCH Laptopun altını yükseltmek hem cihazınızın daha serin çalışmasını sağlayacak, hem de ergonomik bir ekran pozisyonu oluşturarak boynunuzun daha az ağrımasına yardımcı olacaktır.









